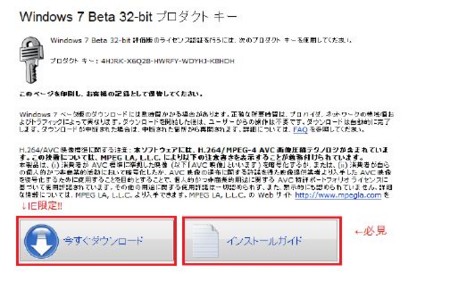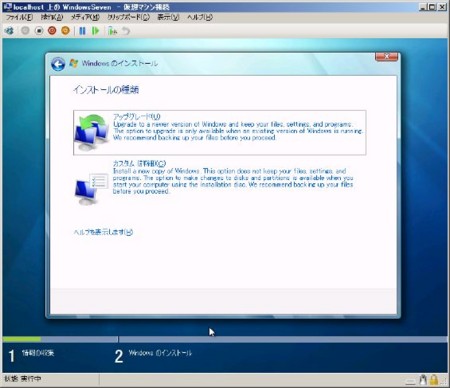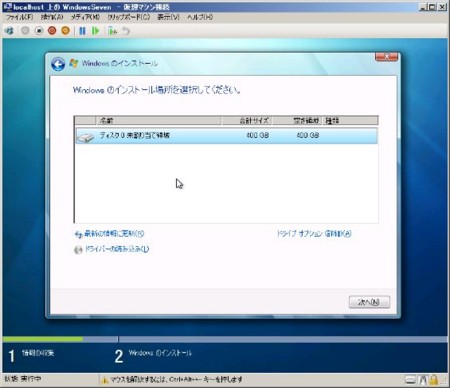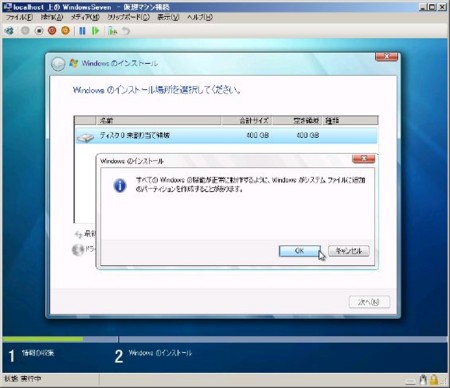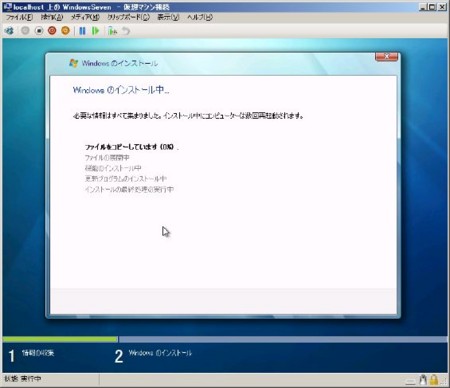仕事の合間にWindows 7をインストールしてみました。
と言ってもベータ版のOSを今入れている環境の上に上書きインストールするなんていう勇気は持ち合わせていません。現在使っているパソコンはWindows Server 2008(x64) Standard EditionなのでHyper-Vが使えるため、そこにゲストOSとしてインストールしました。
難しい手順は一切なくてすんなりと入れることができたのですが、いくつか気付いた点があったのでこの記事の最後に備忘としてまとめておきます。
使った感想ですが、Vistaよりも非常に軽くて使いやすい印象を受けました。まったく同じHyper-Vの設定でWindows Vista Ultimate(SP1)を使っているのですがかなり挙動が軽くていい印象を受けました。開発のActive Directory環境ドメインに参加してみましたが問題なく参加出来ました。使い勝手はほぼVistaなので悪くありません。
OfficeやVisual Studioはまだインストールしていないので使い心地についてはまだ何とも言えませんが、悪くはなさそうな雰囲気です。昼休みとか時間をみつけてもう少し触って見ます。
今回ダウンロードできるベータ版は2009年8月まで使えるそうです。興味がある方はぜひぜひ。
2. サインインの画面が表示されます
Windows LiveやMSNのアカウントを持っていればそのIDでログインしてください。
なければ新規に登録が必要となります。新規登録後、そのアカウントでログインしてください。
3. ダウンロードを開始します
「今すぐダウンロード」ボタンを押すとダウンロードが開始されます。ちなみにこの処理はIEでないと動かないようで、当初FireFoxをつかっていたわたしはこの後のダウンロード処理が一切行われないという状況に陥ってしまいました。とほほ。
IEタブを使ってそのまま処理を続行出来たのでよかったのですが、せめて「対象ブラウザはIEのみです」とかそういうアラートを出してくれたらわかりやすくていいのにね。とりあえず今後はMSのサイトはIEタブで見ることにします。
「今すぐダウンロード」ボタンの右側には「インストールガイド」というボタンがありますが、これは見ておいた方がよいと思います。インストールの概要だけではなく、バックアップの取り方とかFAQが載っているのでとても参考になります。
ちなみにわたしがダウンロードした32bit版はサイズが2.45GByteとちょっと大きめなので、ADSLだと少々厳しいかもしれません。高速回線を持っている人にダウンロードしてもらうのがよいと思います。
4. Hyper-Vマネージャを起動します
最初に書いたとおり、今回はHyper-Vにインストールしました。
とりあえずHyper-Vマネージャを起動して、新規に仮想ディスクを作成してください。そしてDVDドライブに先ほどダウンロードしたisoイメージを割り当ててから起動して、DVDブートすればインストールが開始されます。
# ここの手順の画面イメージを採取し忘れたのであとで取ってアップロードします
9. パーティションを作成します
インストールするためのパーティションを作成します。
今回は仮想ディスクを新規に作成して使用したため、未フォーマットのディスクが初期表示されています。
(1) パーティションを作成したいディスクを選択します
(2) 「ドライブオプション」を選択してパーティションのサイズを決めます
(3) インストール先のパーティションをフォーマットして「次へ」ボタンを押してください
11. 再起動後にユーザーの作成とコンピュータ名の入力画面が表示されます
(1) ユーザー名とコンピュータ名を入力して「次へ」ボタンを押してください
(2) 作成したユーザのパスワードとヒントを入力して「次へ」ボタンを押してください
15. ネットワークの設定を選択してください
使用する環境に合わせて適切なネットワーク環境を選択してください
# わたしは社内ネットワークを選択しました
以上でインストールは完了です。
先ほど作成したユーザで自動ログインします。
まず目を引くのがこの背景。
ベタという魚らしいのですが、ベータ版だからベタだといううわさがあるという話を隣の席の後輩から聞きました。
その真偽はともかくとして、Windows7は全体的に青を基調にしているためか海の中のような印象を受けます。
もうひとつ気になったのはここ。
今まではJISの規格に則って3文字以上のカタカナの末尾の長音は省略していたのですが、今回から付けるようになったようです。
しかし、そういった制約が解消され、PCが広く一般に普及するに至った現在、TVや新聞などと、OSやPCのマニュアル、Webサイトなどとの間で表記が統一されていないことは、ユーザーにとって違和感を増大させている。また、アクセシビリティの観点でも、読み上げソフト等で状況によって発音が変わることに対する問題意識も高まってきた。
テクニカルドキュメントなどの制作関係者の団体や個人で構成され、マイクロソフトも参加するテクニカルコミュニケーター協会でも、2004年に策定したガイドラインで長音表記を内閣告示ルールとあわせることを推奨。
マイクロソフト、外来語カタカナ用語末尾の長音表記を変更へ
見慣れないせいか何だかものすごくモヤモヤ。
でもまあそのうち慣れるかな。